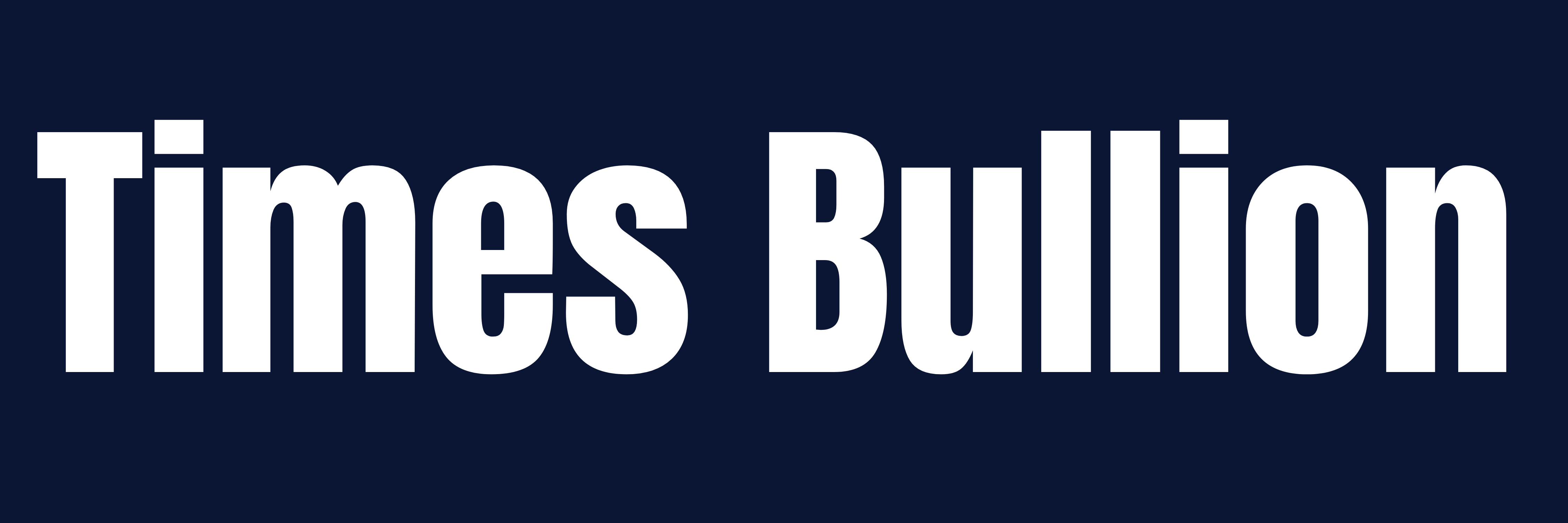Many MacBook users seek a streamlined way to check the weather without needing to open a full app or a browser. Fortunately, macOS has evolved over time to offer both native and third-party solutions that place weather information right on your MacBook’s top menu bar. This makes it easy to glance at current conditions or upcoming forecasts in just a few seconds. In this article, we will guide you through several ways to add weather information to your MacBook’s menu bar, offering both the built-in features of macOS and third-party apps that extend functionality.
1. Why You Should Add Weather to the MacBook Menu Bar
Before diving into the “how,” let’s explore why adding weather to the MacBook’s top bar is so beneficial. For starters, weather is one of the most commonly checked pieces of information throughout the day. Whether you’re preparing for a walk, planning your day, or deciding what to wear, knowing the weather is important.
By adding weather to your MacBook’s menu bar, you make the process much quicker and more convenient. Instead of constantly switching between apps, checking websites, or opening a separate weather app, you can access detailed information right from the top of your screen. This integration enhances your workflow and minimizes distractions, as it saves you from having to interrupt what you’re doing to check the forecast.
You Might Also Like: Understanding Commuter Benefits Strands: How They Impact Employees and Employers
2. Using macOS Built-In Features to Add Weather
If you’re using macOS 14 (Sonoma) or later, Apple has made it incredibly easy to integrate weather into your MacBook’s menu bar with just a few clicks. This is the most straightforward way to add weather to your device since it doesn’t require downloading any third-party apps.
How to Set Up the Weather Widget
To add the weather widget to your MacBook’s top bar, follow these steps:
Check for macOS Updates: First, ensure that you’re running macOS Sonoma or a later version. To check this, click on the Apple logo in the top-left corner of the screen and select About This Mac. If you need to update, go to System Preferences > Software Update.
Access System Settings: Next, click on the Apple logo in the top-left corner of your screen and select System Settings.
Go to Control Center Settings: Scroll down and select Control Center from the System Settings window’s left sidebar.
Enable the Weather Widget: Under the “Menu Bar Only” section, you’ll see a list of icons that can appear in the top bar. Find Weather and toggle it on. Once activated, the weather icon will appear on the menu bar, displaying the current temperature and basic weather conditions like sun, rain, or snow.
Customize the Widget: Clicking on the weather icon will open a drop-down window showing more detailed weather data, such as the hourly forecast, daily high and low temperatures, and a summary of weather conditions. You can also add multiple locations to the widget by opening the Weather app, finding cities, and adding them to the list.
With this simple setup, you can quickly glance at the weather and even view a detailed forecast without opening any other apps or tabs.
3. Adding Multiple Locations to the Weather Widget
For users who travel frequently or have loved ones in different cities, macOS allows you to add multiple locations to your weather widget. This way, you can switch between cities with ease, ensuring that you have up-to-date information on weather conditions across different regions.
- Open the Weather app on your Mac.
- To find places you want to add, use the search bar located in the window’s upper-right corner.
- Click Add next to the cities you wish to monitor, and they’ll be included in your weather widget.
- Once you’ve added multiple cities, click the weather icon on the menu bar to select which city’s forecast you’d like to view.
This feature is especially useful for people with family or business connections in other areas or for travelers who want to stay informed about weather conditions both locally and abroad.
4. Using Third-Party Apps for Weather in the Menu Bar
While macOS offers a simple solution to display the weather in your menu bar, it’s not the most advanced or customizable option. Some users prefer third-party weather apps that provide additional functionality, more detailed forecasts, and greater customization. These apps allow for advanced features such as interactive radar maps, detailed weather alerts, and multiple icon options.
MenuBar Weather
One of the most popular third-party weather apps for MacBook is MenuBar Weather. This app is minimalistic and lightweight, providing the current temperature and weather conditions directly in your menu bar. It’s designed for those who prefer a simple and no-frills approach to weather updates.
Features:
- Current temperature and basic weather conditions displayed in the menu bar.
- Toggle between Celsius and Fahrenheit.
- Multiple theme options to match your MacBook’s style.
- Access detailed hourly forecasts and daily high/low temperatures with a click.
This app is perfect for users who want a quick, unobtrusive way to check the weather without having to open an app or browser window.
Forecast Bar
For users who want a more in-depth weather experience, Forecast Bar is a robust option. It offers more detailed weather data, including hourly forecasts, radar maps, wind speed, and UV index. Forecast Bar’s comprehensive features make it ideal for anyone who needs to track weather changes in real-time.
Features:
- Interactive radar maps for visual weather tracking.
- Detailed hourly and daily forecasts, including wind speed and air pressure.
- Severe weather alerts to notify you of any dangerous conditions.
- Customizable themes and icons to fit your preferences.
For those who need more than just basic weather data and appreciate advanced customization, Forecast Bar provides everything you need while remaining easy to use.
Climacons
Another option is Climacons, a simple app that offers beautifully designed weather icons in the menu bar. This app provides basic weather information through a sleek, minimalist interface. The icons change depending on the weather conditions, offering a clear and immediate understanding of the current forecast.
Features:
- Aesthetic weather icons that adjust to show current conditions (e.g., sunny, cloudy, rainy).
- Basic hourly and daily forecasts.
- Lightweight and energy-efficient.
Climacons is perfect for users who prefer a clean and visual approach to weather information without the need for detailed data.
You Might Also Like: Amazon Alex What is the Temperature of the Room: A Detailed Guide
5. Customizing Your Weather Display
One of the primary advantages of third-party weather apps is the customization they offer. Depending on your needs, you can adjust the display to show more or less information. For example, some apps allow you to change the weather icon or modify the color scheme to match your personal preferences.
Detailed Forecast: Adjust the level of detail shown when you click on the weather widget, such as hourly temperature predictions, UV index, or wind speed.
Severe Weather Alerts: Set up notifications for extreme weather events, such as thunderstorms or snowstorms.
Multiple Locations: Manage the weather of multiple cities, switching between them easily with a simple click.
Customization allows you to tailor the weather app to suit your daily needs, whether you’re a casual weather watcher or someone who needs frequent updates due to outdoor activities or travel.
6. Maintaining Performance and Battery Life
When you add a weather widget or app to your menu bar, it’s essential to consider the impact on your MacBook’s performance and battery life. Generally, most weather apps, including the ones we’ve discussed, are designed to be lightweight and efficient. However, more feature-rich apps, such as Forecast Bar, may occasionally use more system resources due to constant updates, real-time data processing, or radar map animations.
Limit Update Frequency: Some apps allow you to adjust how often they check for updates. Increasing the interval between updates can help preserve battery life.
Disable Location Services: If you’re not using location-based weather, turning off location services can also save power.
Use Lightweight Apps: If conserving system resources is your top priority, consider using simple apps like Climacons or MenuBar Weather, which don’t require heavy updates.
By managing the settings of these apps, you can balance the convenience of having weather information readily available with the need to preserve your MacBook’s performance and battery life.
7. Troubleshooting Common Weather Widget Issues
Although weather widgets are generally reliable, you might encounter occasional issues, such as inaccurate data, failure to update, or no weather showing at all. Here are some troubleshooting tips:
Check Location Services: If the weather widget is showing incorrect information, ensure that Location Services is enabled for the weather app.
Restart the Weather App: Sometimes, a simple restart of the app or widget can fix any minor glitches.
Update the App: Ensure that you’re using the latest version of your weather app, as updates often fix bugs and improve functionality.
Adjust Permissions: If your weather widget stops working after an update, double-check the permissions in System Preferences to ensure everything is set correctly.
By following these troubleshooting tips, you can ensure that your weather widget remains functional and provides accurate information.
You Might Also Like: Understanding Tiles Installed Unevenly: Causes, Impact, and Solutions
Conclusion
Add weather to macbook top bar is a simple yet powerful way to enhance your workflow and stay informed without interrupting your tasks. Whether you use macOS’s built-in weather widget or opt for a third-party app with more advanced features, the convenience of having quick access to current weather conditions and forecasts is invaluable. By following the steps outlined in this article, you can easily integrate weather into your MacBook’s menu bar, customize the display to suit your needs, and optimize your system for performance. With minimal effort, you can keep an eye on the weather right from the top of your screen, making your day a little bit easier and more productive.
FAQs
How do I add weather to my MacBook’s top bar?
To Add Weather to Macbook Top Bar, you can use macOS’s built-in feature in macOS 14 (Sonoma) or later by enabling the Weather widget in the System Settings under the Control Center section. For earlier macOS versions or more advanced features, consider using third-party apps like MenuBar Weather or Forecast Bar.
Can I see the weather for multiple locations?
Yes, macOS allows you to add multiple locations to the weather widget. You can add cities by searching for them in the Weather app, and then toggle between locations by clicking the weather icon in the menu bar.
What if the weather widget isn’t showing accurate information?
If your weather widget shows incorrect information, try enabling Location Services, restarting the Weather app, or updating the app. If necessary, check and adjust the widget’s permissions in System Preferences.
Are third-party weather apps better than the built-in macOS widget?
Third-party weather apps can offer more detailed and customizable features, such as radar maps, severe weather alerts, and advanced hourly forecasts. If you need more than the basics, a third-party app like Forecast Bar may be ideal, while apps like MenuBar Weather or Climacons are great for users who prefer simplicity.
Do weather apps impact my MacBook’s performance?
While most weather apps are designed to be lightweight, feature-rich apps like Forecast Bar may use more system resources. To minimize battery drain and performance impact, adjust the update frequency or opt for lighter apps if system efficiency is a priority.
Can I get weather notifications on my MacBook?
Yes, many third-party weather apps, such as Forecast Bar, allow you to set up weather alerts for severe conditions, such as thunderstorms, snowstorms, or high winds.
Unlock the latest news and updates on Explore Times Bullion THANK YOU!